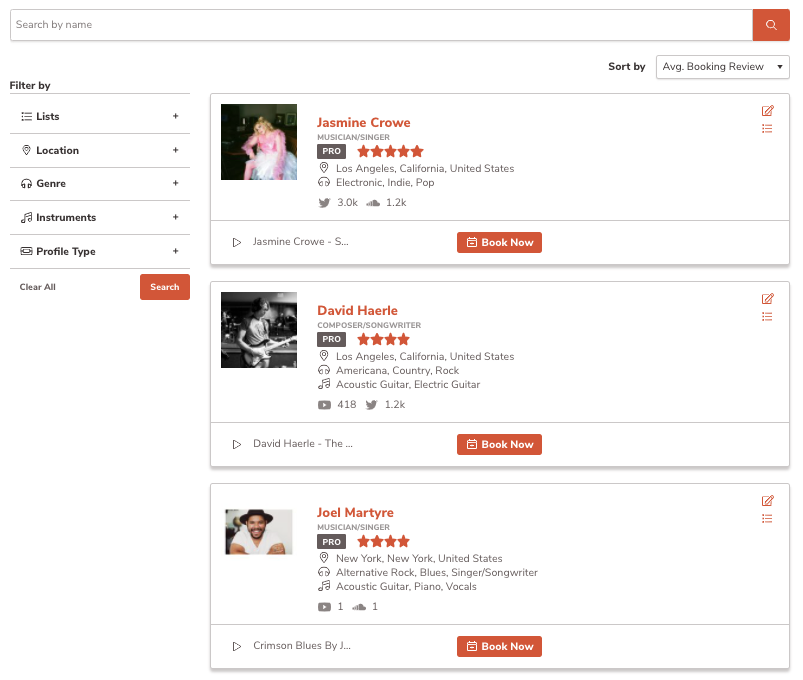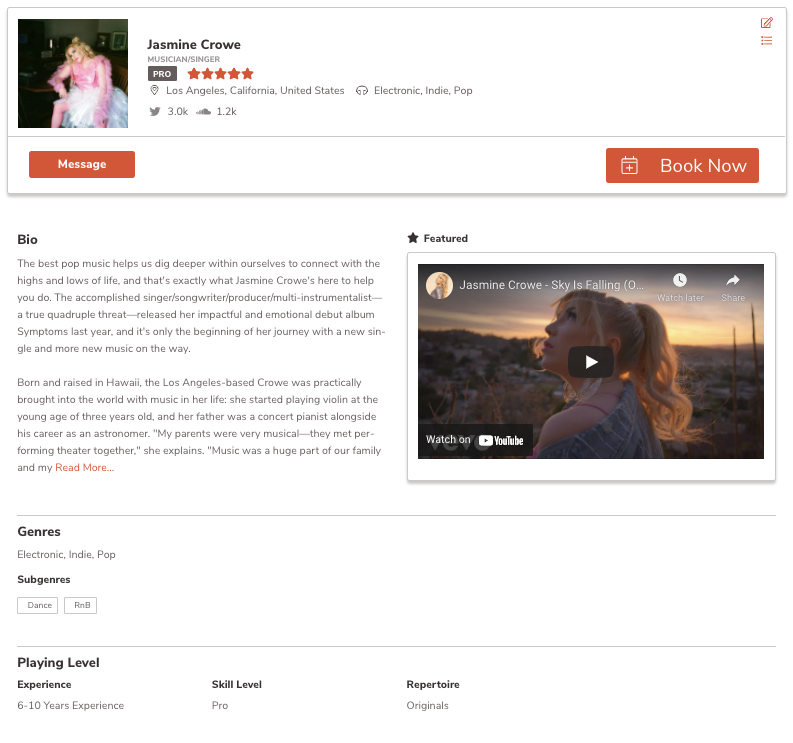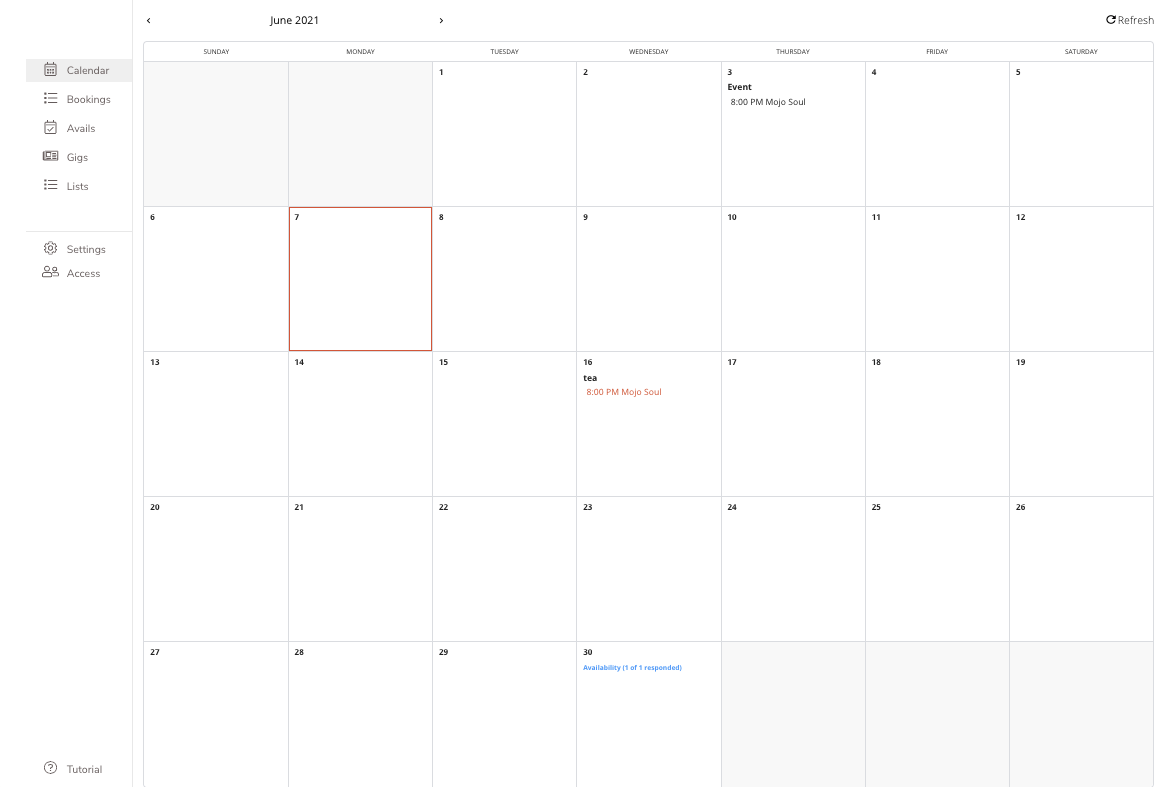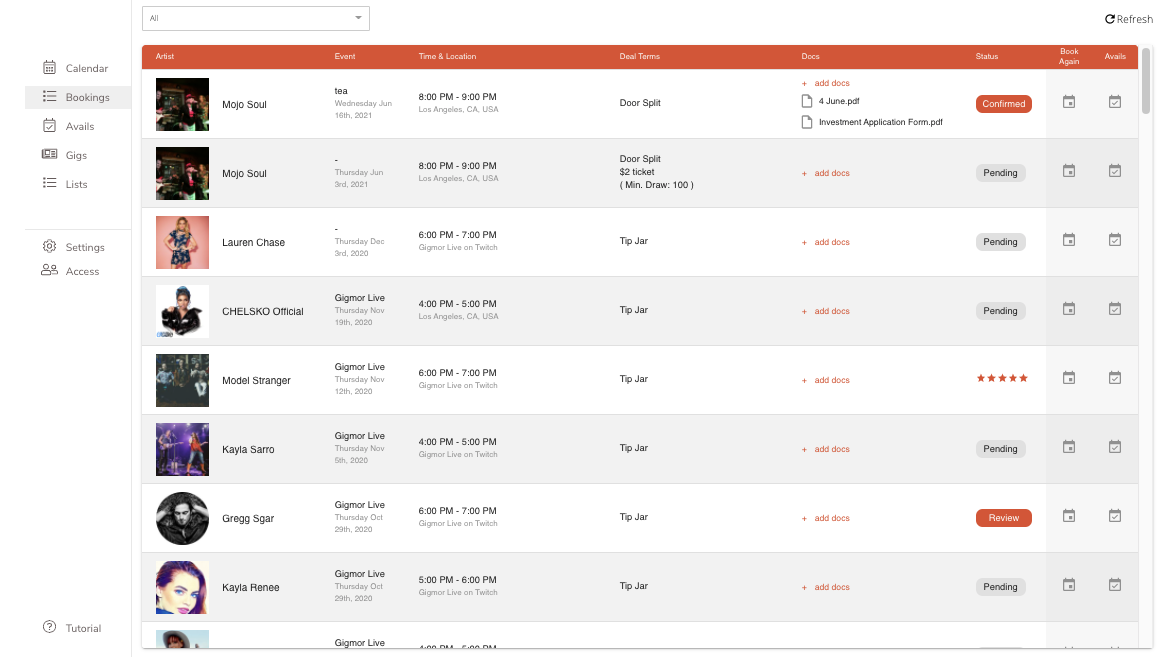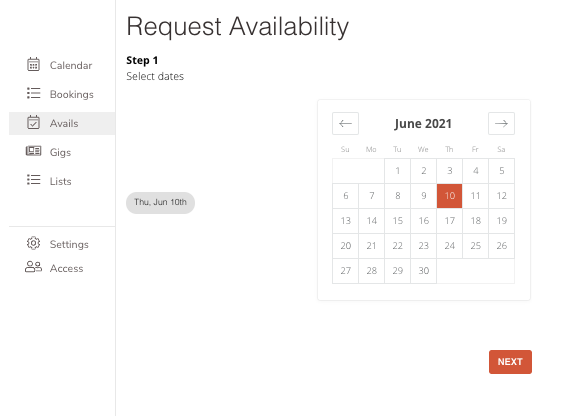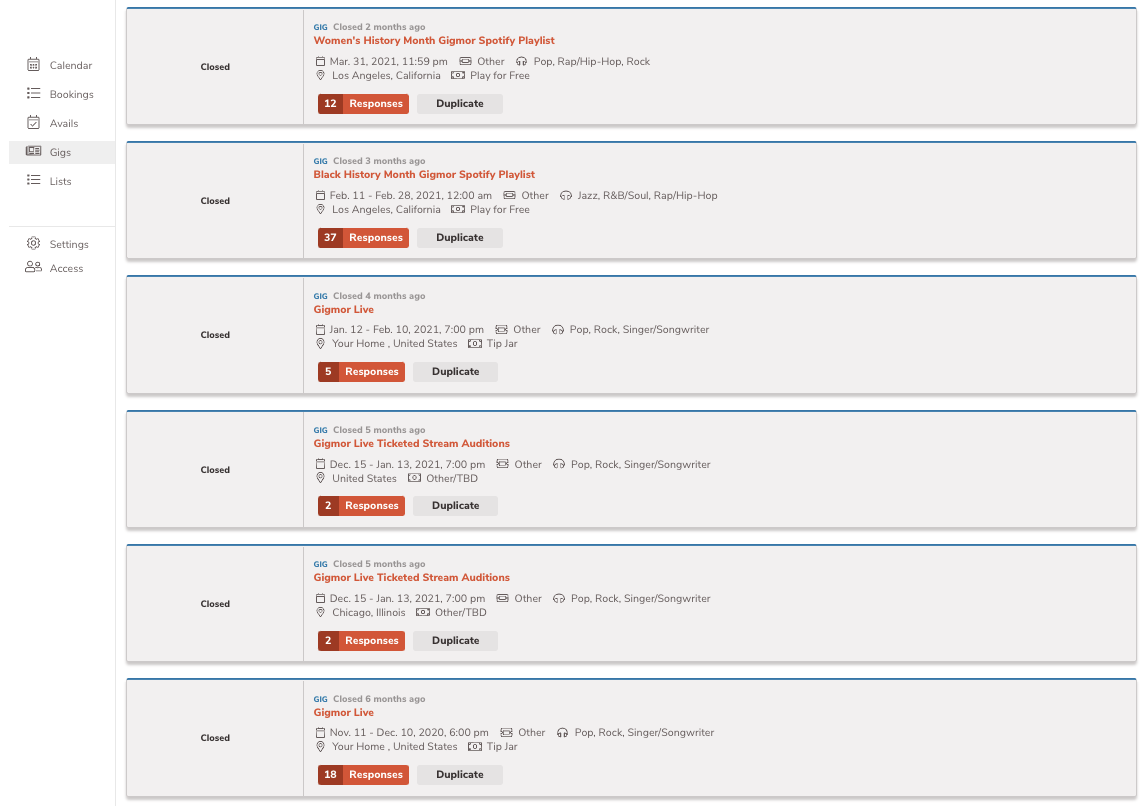Gigmor takes the pain and frustration out of the booking process. Our platform is designed to automate the workflow of a talent buyer or anyone seeking to find and book talent.
Discovery
We know you get a ton of unsolicited emails and texts from bands. But there’s no easy way to separate the ones who will bring a room full of cheering fans from the rest. Our artist database is designed to make the discovery and evaluation process faster and easier. You can search over 65K artist profiles on Gigmor based on genre, location and other criteria. You can sort them by Rating, Newest, Nearest and alphabetically. In all cases Gigmor Pro artists appear at the top—they’re usually the most serious and best-qualified artists.
Search results have links to artists’ music and videos with a quick snapshot of their fanbase size and their average rating. You can add a Note using the icon in the top right or add them to a List so you can find them again easily. Clicking on the Book Now button displays a booking offer form where you can select a date and add other booking criteria like payment terms, start time, etc. that will be sent directly to that artist.
Clicking on the artist name in Search Results brings up the full profile. This has everything you need to evaluate them, including links to their social media accounts.
In both cases you can click on the pen icon to add a Note (that only you will see) to the profile or click on the list icon to add it to a new or pre-existing list.
One-Click Booking
Calendar
The booking dashboard menu on the left allows you to navigate to your booking calendar, current and past bookings, your Lists and other features. Let’s walk through it, starting with the Calendar.
Each date on the calendar allows you to add a note (the pen icon) or send a booking offer (the + icon). Clicking on the + icon displays a booking offer form where you can select a date and add other booking criteria like payment terms, start time, etc. When you start typing under Booking Contact, Gigmor artist names will appear. Then click on the right artist link. You can also send a booking offer to any artist not currently on Gigmor by typing any letter and clicking on Add New Contact at the bottom of the list. You can then enter their name and email address. Click on Add New Contact and they’ll appear in the list when you start typing after that.
When you send a booking offer the artist’s name will appear on the calendar in grey. When they accept the offer, the text turns to orange.
Booking
Clicking on Bookings launches the list of your booking activity. You can use the dropdown at the top to toggle between All, Past, Confirmed and Future bookings.
Each booking in the list shows key information about the gig and the Status column shows Pending, Confirmed or the artist rating you give them after they’ve performed.
Add docs is Immediately to the left of the Status column. Click on the + sign and you can send the artist a contract, load-in information or any other info in pdf or doc format. You will see when they’ve viewed it and you can request an online signature.
Under Book Again or Avails, you can click on the calendar icon to rebook an artist or the Avail icon to request artist’s availability on one or more specific dates.
Avails
Avails, as the name suggests, allows you to send a message to one or more artists requesting their potential availability on a specific date. Avails show up as blue in the calendar.
Gigs
Gigs is a list of your gig posts. (To publish a gig post, click on Create Gig in the top right of the Nav bar.) You can view a list of all the artist submissions by clicking on the number of responses. From there, you can review their music and social media and click Book Now to send them a booking request. You can also Duplicate a post, which allows you to create a new post with, for example, a different date, quickly and easily.
Lists
Lists allow you to save artist profiles to view or book later. Two lists are automatically created for you: profiles with Notes and profiles you’ve recently viewed. You can create as many new lists as you like by clicking on the + sign in the top right.
Settings
Settings allows you to change account or profile settings, including email, profile name, links to social media, etc.
Access
Access allows you to add team members to your account so they can log in and access the calendar and booking features.
Tutorial
Our online tutorial walks you through many of the features described above.